User Mapping
User accounts may be sourced from multiple locations, such as Active Directory, email, Office 365, SAP etc. Each account may have a different user name. When software usage data for user licensed products is imported to License Manager, it will add it to the appropriate user account. If the account does not already exist, it will create a new user.
In License Manager, Active Directory is the primary source for identifying a user. Accounts from other sources are secondary sources. Accounts that have been identified from a secondary source should be matched to the primary Active Directory account for the user.
There are two types of user account:
- Confirmed. This is the primary Active Directory account for the user
- Unconfirmed. This is a user account that has been discovered from a secondary source
The user mapping tab is used to map unconfirmed user account records discovered in secondary sources to the confirmed Active Directory account for each user.
The software usage associated with an unconfirmed user account is reassigned to the confirmed account when it is matched to the primary. This ensures that all software usage for a single user is reported under a single account in License Manager.
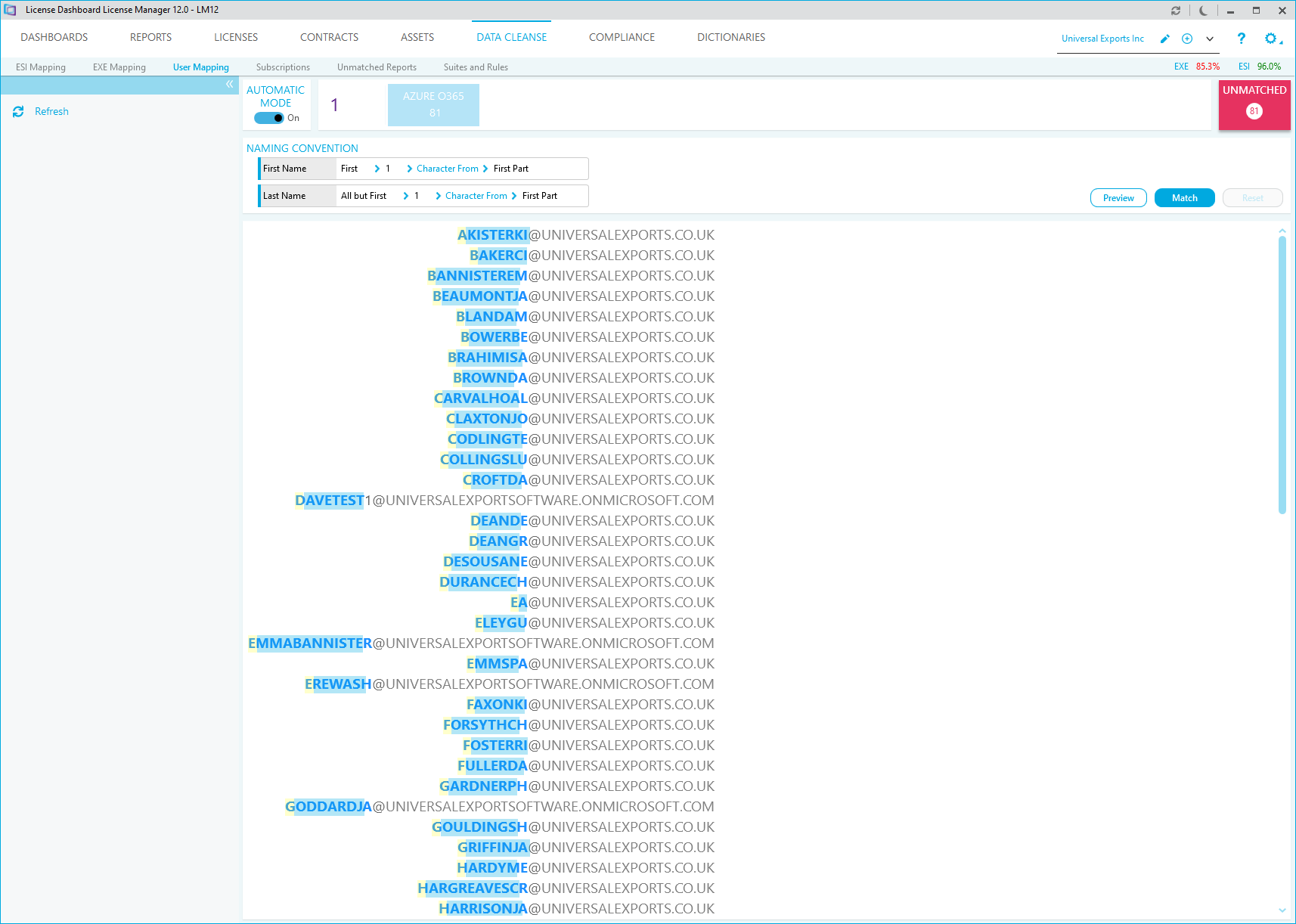
- Click Refresh to update the data in the User Mapping tab after any changes have been made.
There are two modes for mapping user accounts.
- Automatic allows you to use naming conventions to define how multiple accounts are mapped
- Manual allows you to map individual accounts
Automatic
Automatic mode shows the naming convention options for mapping accounts. Use this option to map large numbers of user accounts from the same source. The mapping is based on the naming convention used to create user accounts at the source.
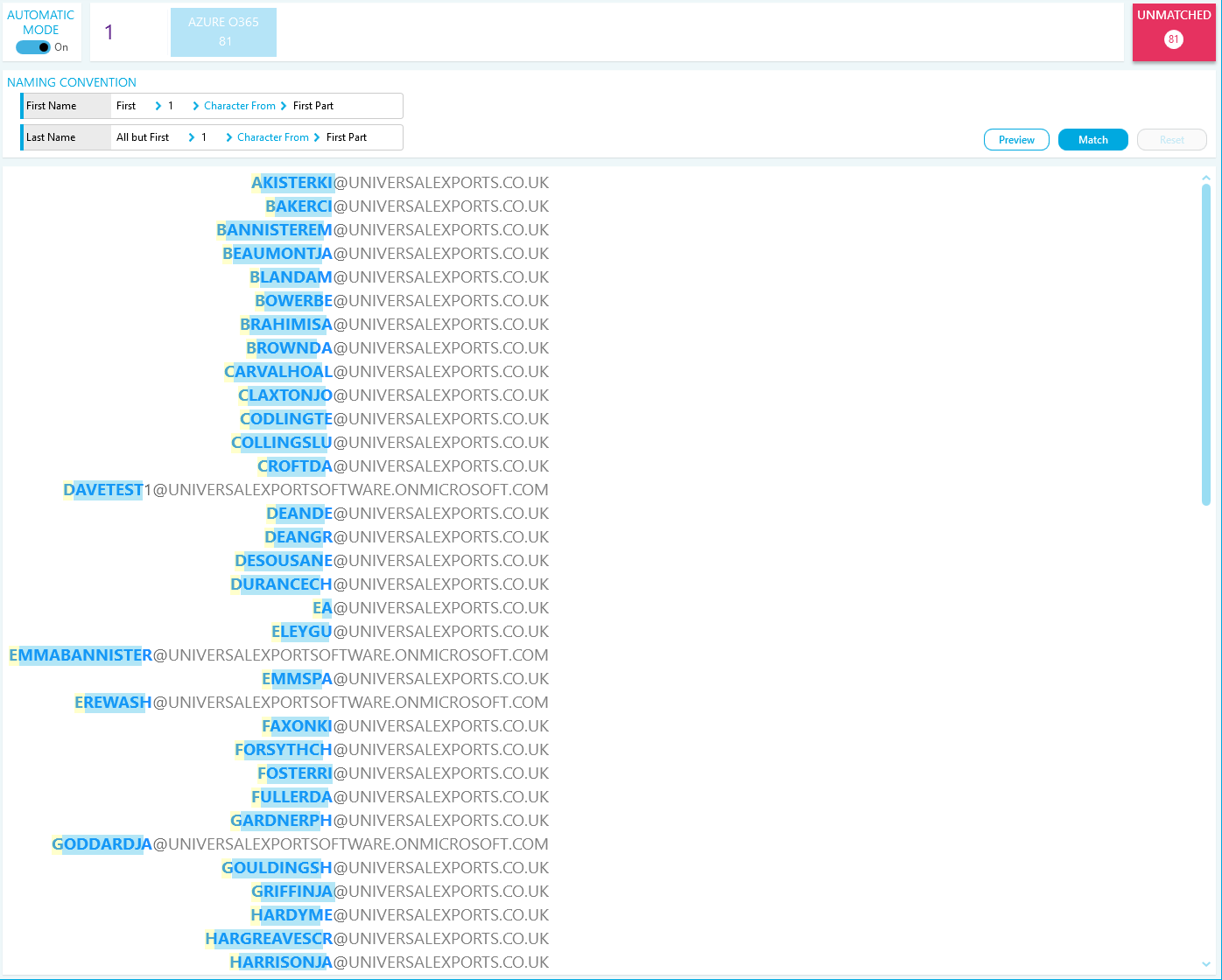
- Select the Source for the user accounts you want to map
- Define where in the First Name of the user is referenced in the username. For example; the first character in the first part of the username
- Define where the Last Name of the user is referenced in the username. For example; all but the first character in the first part of the username
- Click Preview to show the user accounts identified by the naming convention
- Click Match to match the accounts to the primary Active Directory account for the users
Manual
Manual mode shows a list of unconfirmed accounts.
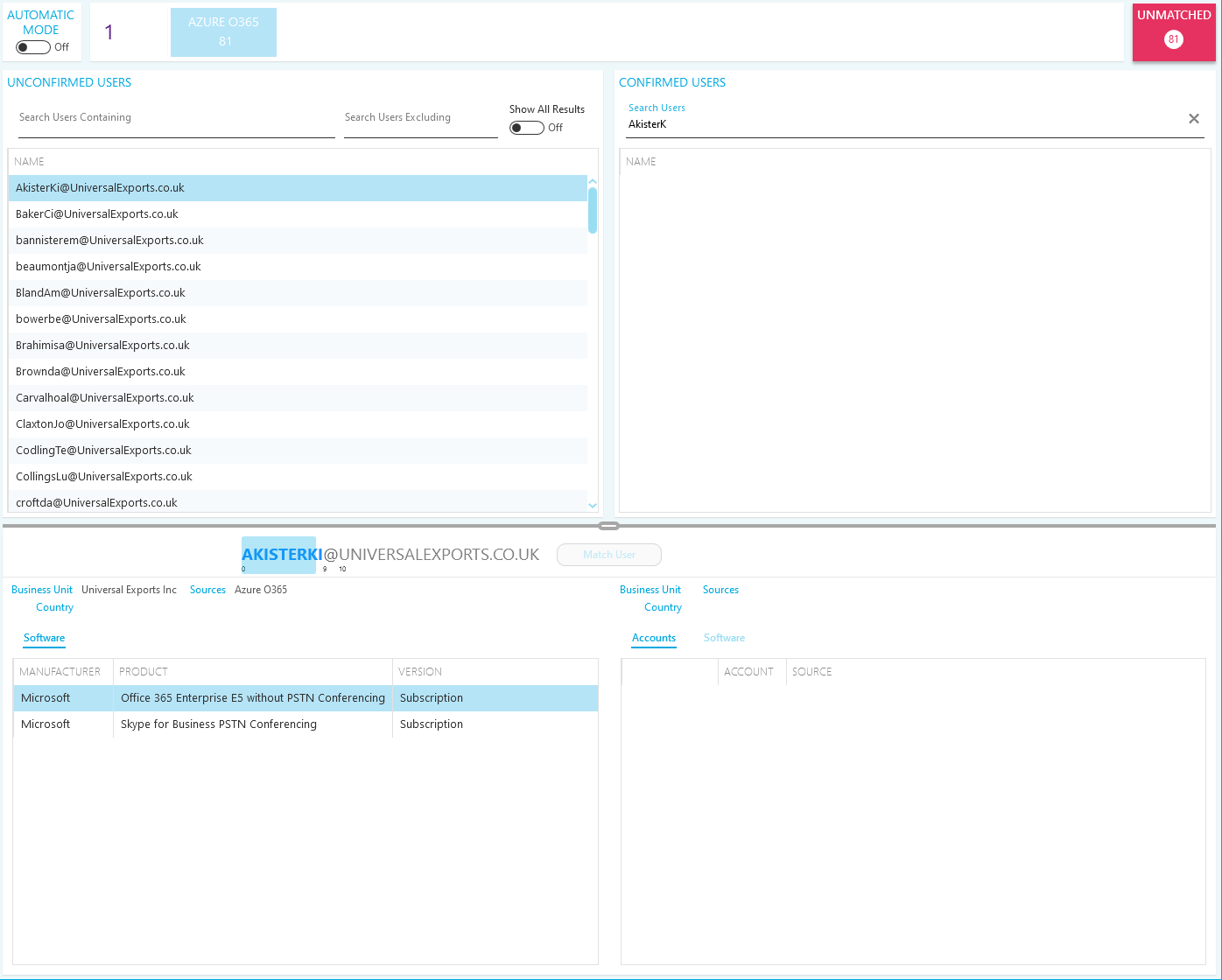
- Use the Filter in the unconfirmed users column to show user accounts from secondary sources with a similar name. For example; the surname of the user.
- Select the unconfirmed account you want to map. Full details of the account are displayed below.
- Use the Filter in the confirmed users column to show Active Directory user accounts with a similar name.
- Select the confirmed account you want to map to. Full details of the account are displayed below.
- Click Match User.